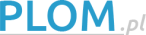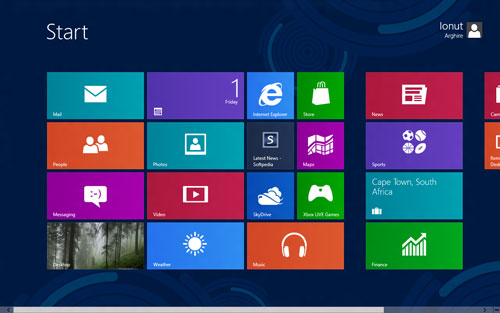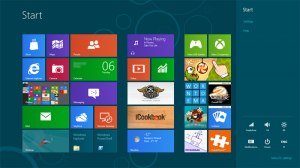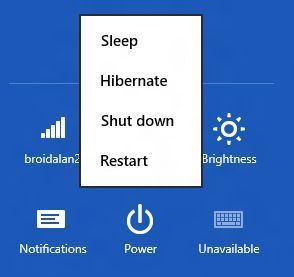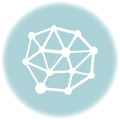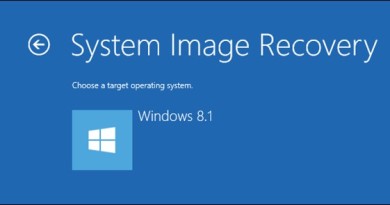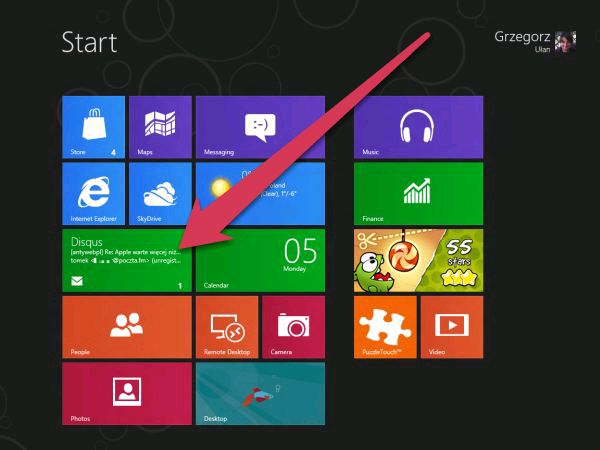Przydatne Porady Windows 8
Windows 8 świetnie nadaje się zarówno do komputerów z ekranem dotykowym, tych z tradycyjną myszką jak i tych, które mają i jedno i drugie. Niezależnie od tego, jakiego rodzaju komputer wybierzemy, odkryć można szybkie i płynne sposoby przechodzenia między aplikacjami, przenoszenia rzeczy i poruszania się po systemie.
Przeczytaj także: Anonimowość w sieci
Wszystkie potrzebne rzeczy są na Ekranie startowym; umieszczone tam kafelki połączone są z kontaktami, aplikacjami, folderami. Zdjęciami lub stronami i zawsze wyświetlają najnowsze informacje. W ten sposób nie tracimy czasu na aktualizowanie informacji. Zatem korzystając z tego programu dobrze jest znać kilka sztuczek, które mogą okazać się niezwykle pomocne.
Windows 8 dysponuje klasycznym interfejsem, lecz może on się okazać zupełnie zbyteczny, gdy nie korzystamy z aplikacji wyposażonych w Interfejs Modern UI. Wystarczy w menu Start kliknąć kafelek Pulpit i można pracować ze zwykłym interfejsem Windows. Niektórym osobom może brakować w pasku szybkiego dostępu przydatnej ikonki Pokaż pulpit. Jednak klikając pasek szybkiego dostępu prawym przyciskiem myszy i wybierając z menu kontekstowego (które się pojawi) polecenie Pokaż pulpit, osiągniemy to samo działanie.
Szybki dostęp do ustawień i plików
System Windows 8 pozbawiony jest tradycyjnego menu Start. Jego namiastka pozwala na korzystanie bez otwierania interfejsu Modern UI. Klikając prawym przyciskiem myszy w lewy dolny róg ekranu pojawi się menu z listą poleceń umożliwiających zmianę podstawowych ustawień systemu, a także uruchomienie najważniejszych aplikacji systemowych, takich jak Eksplorator plików czy Panel sterowania. Ostatnia funkcja powoduje tez ukrycie okien działających aplikacji i wyświetlenie czystego pulpitu.
Temat, który może cię zainteresować: Brakujące pliki dll
Szybkie zamykanie Systemu i aplikacji – wstążki
Wstążki, czyli dodatkowe paski narzędzi dostępne w oknach systemowych, gdy włączony jest tradycyjny interfejs okienkowy, zawierają funkcje przypisane elementom, które zostały wybrane w oknie aplikacji, co pozwala na ich szybkie użycie. We wstążkach są też często umieszczone polecenia, które wcześniej dostępne były poprzez menu rozwijane. Warto pamiętać o ich korzystaniu, a klikając przycisk ze strzałeczką umieszczony po prawej stronie paska menu, można w każdej chwili ukryć pasek wstążki lub go zupełnie wyłączyć. Interfejs Modern UI nie ma elementów, które umożliwiają szybkie zamknięcie używanej aplikacji. Taki efekt daje przeciągnięcie palcem (lub myszką) od góry do dołu ekranu dotykowego, jednak znacznie szybszym sposobem będzie naciśnięcie klawiszy Alt+F4 (tak samo jak w tradycyjnym interfejsie).
Przycisk zamykania systemu
Zamykanie systemu Windows 8 to proces złożony z kilku operacji (lub naciśnięcie przycisku zasilania na budowie komputera). Można jednak wykonać samodzielnie przycisk zamykania i umieścić go na Pulpicie lub w pasku szybkiego dostępu. Otwierając Pulpit klikamy na nim prawym przyciskiem myszy i z pojawiającego się menu kontekstowego wybieramy polecenie Nowy, a następnie Skrót. W pole lokalizacji należy wpisać polecenie shutdown/s/t 0 i klikamy Dalej. Następnie wpisujemy nazwę skrótu, np. zamykanie systemu i klikamy Zakończ. Warto pamiętać, że ikona przypisana utworzonemu skrótowi nie jest charakterystyczna i może łatwo zgubić się między ikonami aplikacji, dlatego można zmienić ją na ciekawszą. W tym celu klikamy ikonę prawym przyciskiem myszy i z menu kontekstowego wybieramy polecenie Właściwości. Następnie w oknie Właściwości klikamy przycisk Zmień ikonę i przyciskamy OK. Pojawia się wtedy zestaw standardowych ikon, pośród których klikając OK wybieramy ikonę typową dla elementów zasilania.
Warto zapoznać się także z tematem: Windows 7 64bit czy Windows 7 32bit
Hibernacja Systemu
W menu zamykającym system Windows 8 nie ma trybu hibernacji systemu, tak więc dla miłośników jego korzystania nie powinno to martwic, gdyż w każdej chwili można go włączyć. Naciskając klawisze Windows + C i w pasku Charm Bar wybieramy polecenie Wyszukiwanie. Następnie w polu wyszukiwania wpisać należy ?zasilanie? i klikamy opcję Ustawienia. W polu z wynikami wyszukiwania klikamy wynik Opcje zasilania. W oknie tym klikamy w lewym panelu polecenie Wybierz działanie przycisków zasilania. Po otworzeniu się okna Ustawienia systemowe klikamy opcję Zmień ustawienia, obecnie niedostępne. Dalej, w polu Ustawienia zamykania włączamy opcję Hibernacja. I od tego momentu, po otworzeniu okna menu zamykania systemu, można będzie wybierać hibernowanie systemu.
Szybkie przeglądanie aplikacji Modern UI
Jeżeli nasza praca wymaga dużej ilości jednocześnie działających aplikacji z interfejsem Modern UI, to wiemy, że przechodzenie między nimi może być nieco uciążliwe. Wiemy też, jak mało wygodne jest otwieranie paska z podglądem działających aplikacji tego typu a korzystanie ze skrótu Alt+Tab wywołuje listę wszystkich działających aplikacji, również tych, które korzystają z tradycyjnego interfejsu. Dlatego lepiej jest użyć kombinacji Windows+Tab, działającego, gdy otwarta jest aplikacja z interfejsem Modern UI i wyświetla pasek z listą działających aplikacji tego typu. Po wyświetleniu paska nie należy puszczać przycisku Alt. Pasek będzie wówczas ciągle widoczny. Naciskając przycisk Tab można będzie szybko wybrać aplikację, z którą chcemy pracować.
System Windows 8 potrafi automatycznie tworzyć kopie zapasowe najważniejszych plików. Warunkiem jednak jest dostępne miejsce, w którym może je zapisać, bowiem kopie plików tworzone są na innym pliku niż ten, z którego pochodzą.
W komputerze musi zatem być dostępny przynajmniej jeszcze jeden dysk, poza tym, na którym utworzony jest system. Najlepiej wykorzystać do tego osobny dysk twardy lub dysk zewnętrzny. Zaraz po zainstalowaniu systemu należy sprawdzić, czy tworzone są kopie zapasowe plików i ewentualnie włączyć oraz skonfigurować tę funkcję. W tym celu naciskamy klawisze Windows+C i w pasku Charm Bar wybieramy polecenie Wyszukiwanie. W jego polu wpisujemy – historia plików i klikamy opcję Ustawienia. W polu z wynikami wyszukiwania należy kliknąć polecenie historia plików. Jeżeli tworzenie kopii ważnych plików jest wyłączone klikamy przycisk Włącz. Gdy chcemy zmienić dysk, na których są zapisywane kopie danych bądź w ogóle taki dysk nie jest dostępny, należy kliknąć w lewym panelu okna polecenie Wybierz dysk. Następnie w oknie wyboru klikamy dysk docelowy a jeżeli chcemy zapisywać kopie na dysku podłączonym do innego komputera lub na dysku sieciowym, musimy kliknąć Dodaj lokalizację sieciową i wskazać w sieci właściwy komputer i dysk.
Hasło obrazkowe
Wpisywanie hasła dostępu do systemu w urządzeniach wyposażonych tylko w ekrany dotykowe jest mało wygodne i niezbyt popularne wśród ich użytkowników. System Windows 8 pozwala utworzyć hasło obrazkowe, które udostępni system po wykonaniu trzech zdefiniowanych wcześniej czynności. Można je wykonać palcem na ekranie dotykowym lub myszką w przypadku tradycyjnego ekranu. Otwierając pasek Charm Bar należy wybrać polecenie Ustawienia i opcję Użytkownicy. Jeżeli system nie miał wcześniej zdefiniowanego hasła dostępu należy zrobić to teraz. Tworzymy zatem hasło korzystając z alfanumerycznego ciągu znaków. Po jego zdefiniowaniu wracamy do okna Użytkownicy. W panelu Opcje logowania klikamy przycisk Utwórz hasło obrazkowe (później trzeba jeszcze wpisać klasyczne hasło).

Po jego potwierdzeniu pojawi się okno definiowania hasła obrazkowego. Klikając przycisk Wybierz Obraz wskazujemy nowe zdjęcie będące tłem dla tworzonego hasła. Charakterystyczne elementy, które wybierzemy, pozwolą łatwo zapamiętać miejsca, w których będą wykonywane gesty tworzące hasło. Po wybraniu zdjęcia w bibliotece obrazów, należy potwierdzić wybór klikając przycisk Otwórz, a następnie klikamy przycisk Użyj tego obrazu. Teraz musimy wykonać trzy gesty korzystając z myszki lub ekranu dotykowego. Każdy z gestów może być złożony z okręgów, ciągu linii prostych i naciśnięć punktowych. Należy pamiętać, że ważne jest przy tym miejsce i kierunek wykonania każdego gestu. Gesty musimy powtórzyć w celu potwierdzenia ich poprawnego wykonywania w przyszłości. Następnie klikamy przycisk Zakończ i od tej chwili, zamiast wpisywania hasła, możemy korzystać z gestów. Hasło obrazkowe można usunąć w każdej chwili, korzystając z Ustawień systemowych i panelu Opcje logowania.
Logowanie bez nazwy użytkownika i hasła
Wiele osób uważa, że konieczność logowania to zbędna strata czasu wydłużająca czas uruchamiania komputera. Dlatego, jeżeli korzystamy z niego w domu i sytuacja nie wymaga ochrony dostępu do komputera, to w systemie Windows 8 można zrezygnować z podawania nazwy użytkownika i hasła przy jego włączaniu. Pierwszym sposobem jest otworzenie Pulpitu, kliknięcie w lewym dolnym rogu ekranu prawym przyciskiem myszy i z menu kontekstowego wybranie polecenia Uruchom. W pasku Uruchamianie wpisujemy netplwiz i naciskamy Enter. W oknie Konta użytkowników włączamy opcję Aby używać tego komputera, użytkownik musi podać nazwę i hasło. Klikamy OK i od tej chwili można włączać komputer bez wyboru użytkownika i podawania hasła.
Drugim sposobem likwidującym potrzebę wpisywania nazwy użytkownika i hasła przy uruchomieniu komputera jest zmiana hasła na hasło puste. W tym celu naciskamy klawisze Windows+I, aby otworzyć pasek Charm Bar z włączonym panelem Ustawienia i klikamy polecenie Zmień ustawienia komputera. Klikamy polecenie Użytkownicy, a w prawym panelu klikamy przycisk Zmień hasło. W polu Bieżące hasło wpisać teraz należy aktualne hasło i kliknąć Dalej. W oknie Zmienianie hasła pole Nowe hasło pozostawiamy puste, tylko od razu klikamy Dalej i Zakończ. Od tego momentu nie musimy podawać żadnego hasła przy ładowaniu systemu.