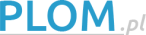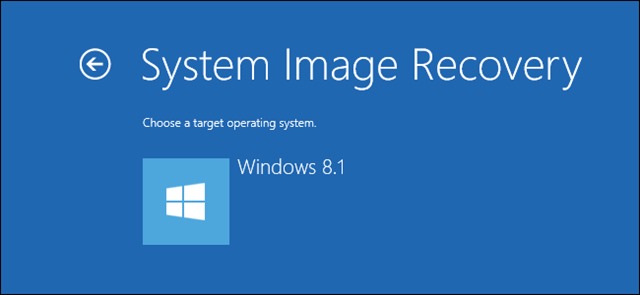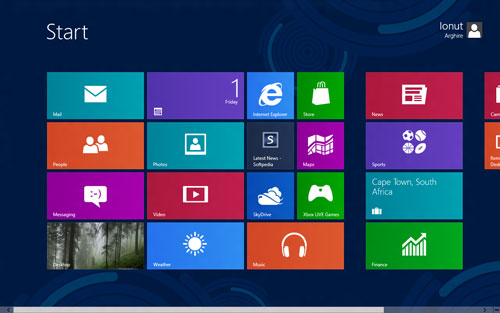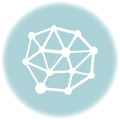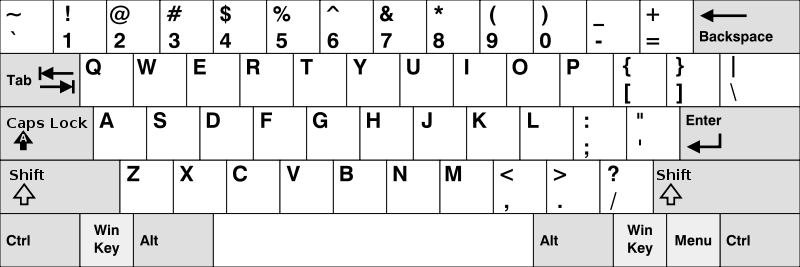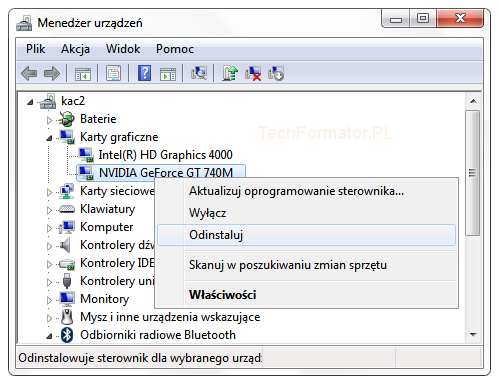Tworzenie obrazu systemu windows 8
Jak zrobić kopię zapasową systemu windows 8? Utworzenie kopii systemu pozwala przywrócić pliki użytkownika w przypadku awarii systemu operacyjnego. Jak utworzyć i przywrócić obraz systemu Windows 8?
Backup systemu windows 8
Instalując Windows 8 możemy korzystać z łatwego w obsłudze i bardzo przydatnego w przypadku awarii narzędzia służącego do tworzenia kopii zapasowej plików oraz obrazu systemu. Sprawdź, jak zabezpieczyć się przed utratą danych w przypadku awarii.
Jak wykonać kopię zapasową
Tworzenie obrazu systemu Win 8 krok po kroku
Wchodzimy w pasek narzędzi po prawej stronie ekranu i wybieramy zakładkę USTAWIENIA
Wchodzimy w PANEL STEROWANIA
- Wchodzimy w zakładkę SYSTEM I ZABEZPIECZENIA, a następnie w zakładkę HISTORIA PLIKÓW
- W lewym dolnym rogu ekranu wybieramy zakładkę ODZYSKIWANIE PLIKÓW SYSTEMU WIN 8
- Po uruchomieniu okna wybieramy z menu po lewej stronie ekranu polecenie UTWÓRZ OBRAZ SYSTEMU w tym momencie nastąpi proces wyszukiwania urządzeń, na których możemy zapisać kopię Win 8
- Wybieramy konkretną lokalizację utworzenia kopii zapasowej, do dyspozycji mamy dysk twardy, DVD lub lokalizację sieciową ? komputer domyślnie uwzględni dyski konieczne do uruchomienia systemu, ale należy pamiętać, że chcąc utworzyć backup innych partycji nie można wybierać tej samej lokalizacji docelowej, co w przypadku obrazu systemu
- Po ostatecznym sprawdzeniu lokalizacji wybieramy polecenie ROZPOCZNIJ WYKONYWANIE KOPII ZAPASOWEJ
Temat, który może cię zainteresować: Hosting porównanie
Kopia zapasowa systemu windows 8
Po dokonaniu wyboru rozpocznie się proces tworzenia obrazu systemu Windows 8. Po zakończeniu procesu zostaniemy zapytani o to, czy chcemy utworzyć dysk naprawy systemu. W przypadku dysponowania płytą DVD z instalatorem systemu klikamy polecenie NIE. W innym wypadku po dokonaniu wyboru TAK możemy utworzyć nowy dysk.
Po ukończeniu procesu klikamy opcję ZAMKNIJ. Kopia systemu znajduje się w wybranej przez nas wcześniej lokalizacji.
Jak wykonać kopię zapasową windows 8
Posiadając utworzony wcześniej obraz systemu w przypadku awarii możemy szybko i bezproblemowo odzyskać utracone pliki poprzez proces przywracania systemu Windows.
Na początku należy uruchomić komputer i umieścić w stacji dysków nośnik z instalatorem Windows 8. W przypadku braku automatycznego uruchomienia się płyty należy w BIOSIE zmienić urządzenie rozruchowe. Możemy tego dokonać poprzez użycie klawisza DEL lub F1 i wejście do ustawień konfiguracyjnych BIOS.
Nośnik odzyskiwania systemu windows 8
Kolejno należy wybrać opcję Advanced BIOS Features, przejść do zakładki Boot Sequence i zatwierdzić wybór klawiszem ENTER. Następnie zmieniamy urządzenie rozruchowe – 1st Boot Device na dysk CD/DVD i zatwierdzamy klawiszem F10.
Kopia zapasowa windows 8 na pendrive
Po dokonaniu zmian nastąpi restart komputera, po którym powinniśmy na ekranie zobaczyć komunikat informujący o możliwości rozruchu z płyty DVD lub pendrive. Aby zatwierdzić wciskamy dowolny klawisz.
Po akceptacji nastąpi uruchamianie instalatora Windows 8. Po ukazaniu się okna z wyborem języka należy zaznaczyć język Polski i kliknąć polecenie DALEJ.
Po lewej stronie następnego okna, które ukarze się na monitorze wybieramy opcję NAPRAW KOMPUTER. Kolejnym krokiem, który należy wykonać jest wybór opcji ROZWIĄŻ PROBLEMY, która pozwala przywrócić wcześniej utworzony obraz systemu.
Windows 8 kopia zapasowa systemu
W następnym oknie wybieramy OPCJE ZAAWANSOWANE, dalej wybieramy ODZYSKIWANIE OBRAZU SYSTEMU i docelowy system operacyjny, w tym przypadku Windows 8.
 Po dokonaniu wyboru rozpocznie się wyszukiwanie obrazu systemu wśród zawartości dysków komputera. Po znalezieniu kopii zapasowej systemu wybieramy polecenie UŻYJ NAJNOWSZEGO DOSTĘPNEGO ORAZU SYSTEMU i klikamy DALEJ.
Po dokonaniu wyboru rozpocznie się wyszukiwanie obrazu systemu wśród zawartości dysków komputera. Po znalezieniu kopii zapasowej systemu wybieramy polecenie UŻYJ NAJNOWSZEGO DOSTĘPNEGO ORAZU SYSTEMU i klikamy DALEJ.
Windows 8.1 kopia zapasowa systemu
W następnym oknie opcji dodatkowych również wybieramy DALEJ i przechodzimy do okna potwierdzenia ponownej instalacji i wybieramy ZAKOŃCZ.
Następnie potwierdzamy chęć instalacji obrazu systemu klikając TAK. Po dokonaniu wyboru rozpocznie się proces przywracania obrazu systemu, po jego ukończeniu pozostaje jedynie zatwierdzić zmiany klikając ZAMKNIJ w oknie informującym nas o pomyślnym ukończeniu instalacji.