Blokowanie Programów
Blokowanie programów zainstalowanych na naszym komputerze czasem jest bardzo pomocne. Różne są sytuacje w których chcemy zablokować program. Jeżeli chodzi o Windows 7 to mamy taką funkcję o nazwie AppLocker dzięki której zablokujemy możliwość używania danego programu bądź grupy programów możemy także skorzystać z funkcji kontrola rodzicielska.
Przeczytaj także: Anonimowość w sieci
Jak zablokować program
Pod pojęciem blokada programów może kryć się tez blokada programu w firewall-u żeby nie łączył się z internetem, ale skupmy się na applocker. Program do blokowania programów
1. Jeżeli chodzi o AppLocker daje nam on możliwość zarządzania takimi rodzajami plików jak *.exe, *.bat, *.cmd, *.js, *.ps1, *.vbs, *.dll, *.ocx. Obsługa Appblockerem może wydawać się nieco skomplikowane, ale w rzeczywistości usługa jest zaprojektowana z myślą o prostej i szybkiej obsłudze. Zaczynamy od włączenia zasad grupy,po przez wciśnięcie przycisku start a następnie w pole uruchom wpisujemy gpedit.msc i klikamy enter.
Temat, który może cię zainteresować: Jak zablokować komputer
Powinno nam wyskoczyć okienko w którym klikamy na zakładkę Konfiguracja komputera -> Ustawienia systemu Windows -> Ustawienia zabezpieczeń -> Zasady sterowania aplikacjami -> AppLocker
Dla przykładu załóżmy że chcemy zablokować przeglądarkę firefox. Przechodzimy do zakładki Reguły dla plików wykonywalnych klikamy na tym polu prawym przyciskiem myszki i wybieramy tworzenie nowej reguły. Powinno pojawić nam się nowe okienko, kreator tworzenia nowej reguły, każdy etap będzie opisany w okienku, klikamy dalej.
Kolejnym krokiem jest wybór grupy np „wszyscy” oraz wybieramy akcję czyli „zabroń” po czym pojawi nam się okienko, pokazujące ze plik został podpisany cyfrowo, następnie wybieramy wydawca i klikamy dalej.
Klikamy przeglądaj po czym wybieramy plik firefox.exe po wybraniu pliku, program wyświetli nam wszystkie jego właściwości stworzone i zapisane w podpisie cyfrowym. Korzystając z funkcji niestandardowe wartości, możemy bardzo precyzyjnie określić np jedynie konkretną wersje danego programu –> klikamy Dalej W tym kroku nie musimy nic zmieniać i po prostu klikamy Dalej
Kolejnym a zarazem ostatnim krokiem jest nadanie nazwy utworzonej regule blokady oraz opisu w którym możemy wpisać ważne dla nas informacje dotyczące blokady
Odnośnie opcji wydawca to Applocker ma kilka metod blokady programów
1. Wydawca – program rozpoznaje plik po podpisie cyfrowym
2. Ścieżka – program będzie blokował programy z danej lokalizacji, czyli np applocker zablokuje wszystkie programy w katalogu użytki
3. Metoda ta jest dość uciążliwa i bada zakodowany hash aplikacji
Prawidłowo utworzona regułę blokady powinniśmy widzieć na liście w Reguły dla plików wykonywalnych..
Uwaga!!! Domyślnie w każdym systemie funkcja AppLocker jest wyłączona i należy ją włączyć w tym celu wchodzimy w Start -> Uruchom i wpisujemy services.msc i naciskamy enter. Na liście z usługami szukamy usługi o nazwie Tożsamość aplikacji klikając na nią prawym klawiszem myszki rozwijamy menu i wybieramy Uruchom
Po włączeniu usługi i utworzeniu reguły dotyczącej blokady firefoxa, przy próbie włączenia przeglądarki powinniśmy otrzymać komunikat „Ten program jest blokowany przez zasady grupy….” Jeżeli chcesz usunąć stworzoną regułę, wystarczy wejść w Start –> Uruchom –> wpisujemy gpedit.msc i enter wybieramy Zasady sterowania aplikacjami i klikamy prawym klawiszem myszki na stworzona przez nas regułę i wybieramy usuń.
Zapoznaj się również z tematem: Przyspieszenie internetu
Dodatkowo Blokować programy możemy za pomocą zewnętrznych programów jak Deskman czy też Process Blocker.
Jeżeli chodzi o ten drugi program, jest on prosty w obsłudze i nie zajmuje dużo miejsca ok 2.5 MB a sam program instaluje się jako dodatkowa usługa Windows.
Po zainstalowaniu go, program będzie w Start => Programy => Process Blocker Configure Process Blocker gdy program się otworzy to zaznaczamy opcje Block the following application po czym klikamy na ADD wybieramy program który chcemy zablokować i dodatkowo zaznaczamy Block other applications having the same CRCi klikamy ok. Po tych czynnościach program który wskazaliśmy będzie zablokowany przed uruchomieniem
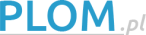



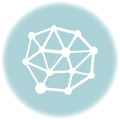
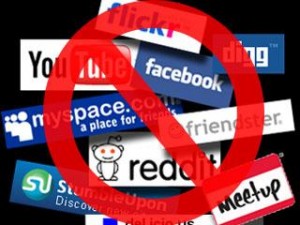


Dzięki, AppLocker jest faktycznie dość ciekawy i świetnie nadaje się do blokowania poszczególnych programów, zwłaszcza dzieciakom na komputerze 😉 Ja jeszcze mógłbym polecić VoodooShield dla osób, które chcą blokować programy nie tylko ze względu na dzieci czy pracowników, ale także ze względu na bezpieczeństwo. VoodooShield blokuje wszystkie programy i pliki EXE na komputerze poza tymi, które sami oznaczymy jako dozwolone. Świetna sprawa i idealne zabezpieczenie przed szkodliwymi plikami w sieci: jak-zablokowac-uruchamianie-nieznanych-plikow-exe-w-windows/n/4976/