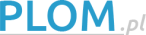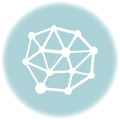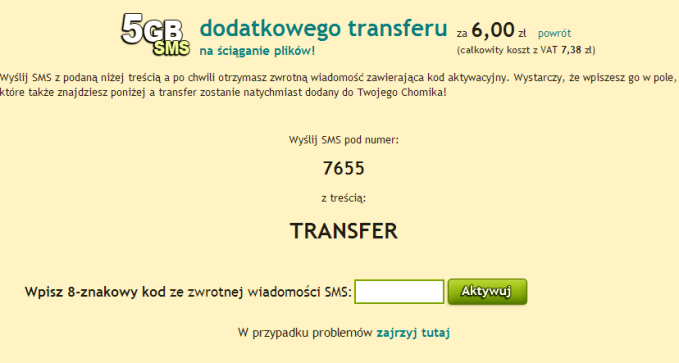Windows 7 kopia systemu
Po zainstalowaniu systemu oraz zainstalowaniu niezbędnych sterowników oraz programów z których korzystamy, warto zrobić kopię zapasową systemu windows, choćby ze względu na czas jaki musimy poświecić na instalacje sterowników, ustawienia wyglądu, instalacje programów których używamy id czyli całego dostosowania systemu pod nasze preferencje, przy każdej instalacji systemu.
Przeczytaj także: Jak Zablokować Komputer
Jedni z raz zainstalowanego systemu korzystają przez długie lata, inni z kolei przeinstalowują go co kilka miesięcy a nawet częściej.
Program do tworzenia kopii zapasowych
Gdy przywracamy kopie windowsa będzie to obraz systemu z chwili gdy robiliśmy kopie, czyli system zostanie przywrócony z już zainstalowanymi sterownikami, programami oraz wszystkimi ustawieniami, których dokonaliśmy co jest dużym ułatwieniem oraz oszczędnością czasu. Mamy kilka możliwości wykonania kopi zapasowej systemu, korzystając z wbudowanego narzędzia kopii zapasowej windows, bądź programów przeznaczonych do tego typu operacji.
Kopia Zapasowa Systemu
Na początek przedstawimy jak wykonać kopie windowsa korzystając z narzędzi systemowych:
Wchodzimy w Start –> Panel Sterowania następnie wybieramy ikonkę Kopia zapasowa – Przywracanie powinno otworzyć nam się okienko. W okienku po lewej stronie mamy opcje Utwórz Obraz Systemu
Warto przeczytać również: Zmiana wielkości ikon na pulpicie
Po wyborze tej opcji powinno nam się pokazać okienko z wyborem miejsca gdzie zostanie utworzona kopia systemu. możemy wybrać jedną z partycji naszego dysku bądź użyć do tego celu dysku zewnętrznego bądź pendriva o odpowiedniej pojemności
Po wybraniu miejsca gdzie będzie przechowywana nasza kopia klikamy Dalej:
Następnie klikamy Rozpocznij wykonywanie kopii zapasowej i czekamy, proces ten będzie zajmował od kilku do kilkudziesięciu minut, w zależności od rozmiarów systemu wraz z programami oraz od szybkości komputera.
Windows 7 kopia zapasowa systemu
Kolejny krok jaki możemy wykonać, ale nie musimy to Dysk Naprawczy, będzie pomocny w przypadku awarii komputera. Po skończonym procesie tworzenia kopi zapasowej, powinno pojawić się okienko z zapytaniem czy chcemy utworzyć dysk naprawy systemu, oczywiście zatwierdzamy że chcemy, wkładamy czystą płytę CD do nagrywarki. Po nagraniu płyty naprawczej mamy gotowy zestaw w razie awarii komputera.
Jak przywrócić system winddows 7
Zakładając że system uległ awarii i Windows nie chce się uruchomić, wkładamy płytę naprawczą do napędu. Jeżeli w biosie masz ustawiony jako pierwszy rozruch z CD, komputer powinien rozpocząć rozruch bezpośrednio z płyty CD.
Po uruchomieniu plików startowych powinniśmy zobaczyć okienko z możliwością wyboru położenia naszego pliku z kopią systemu windows. Po wskazaniu miejsca naszej kopi zapasowej, klikamy Przywróć komputer przy użyciu utworzonego wcześniej obrazu systemu, po czym rozpocznie się proces przywracania systemy.
Jeżeli wszystko przebiegło dobrze po ponownym uruchomieniu systemu będziemy mieć w pełni działający system Windows. Niestety narzędzie systemowe do tworzenia kopi zapasowej windows 7 nie posiada zbyt wielu opcji a zatem kopia zapasowa zajmuje średnio 14-18 GB.
Obraz Dysku Windows 7
Kolejną metodą tworzenia kopii zapasowej systemu windows 7 jest między innymi program Acroin, który jest znacznie lepszy od systemowego narzędzia. Przede wszystkim kopia tworzona jest znacznie szybciej, a poza tym mamy możliwość wyboru czy chcemy utworzyć obraz całej partycji C:/ czy też tylko systemu windows. Poza tym przywracanie systemu Windows z wcześniej utworzonej kopii odbywa się znacznie szybciej i możemy się obyć bez płyty CD.

Kopia Windows 7 Acronis
Uruchamiamy program, po czym wybieramy Utwórz Obraz bądź Utwórz Kopie w zależności od wersji programu. Generalnie na każdym etapie program nas informuje co będzie robił, tak więc wystarczy dokładnie czytać wyświetlane opisy. Klikamy dalej Przywróć Komputer przy użyciu utworzonego wcześniej obrazu systemu. Program zapyta o wybranie co ma wchodzić w skład obrazu (kopii) wybieramy mój komputer następnie klikamy dalej mając zaznaczone dyski i partycje, wybieramy Dysk C:\ i klikamy dalej, przy zakładce wykluczenia plików nic nie zaznaczamy i klikamy dalej.
Temat, który może cię zainteresować: Blokowanie Programów
Powinno pojawić nam się okienko z możliwością wyboru miejsca gdzie ma być zapisana nasza kopia systemu Windows 7. Najpierw z lewej strony wybieramy miejsce np na Dysku D:\ po czym na dole wpisujemy nazwę jak plik ma się nazywać i klikamy dalej, pojawi się okienko z możliwością wyboru trybu pełnego, przyrostowego bądź różnicowego. Nie będę opisywał trybów ponieważ przy wyborze każdej z nich program wyświetla informacje do czego one służą. Wybieramy Utwórz Nowy obraz Pełny i klikamy Dalej, program zapyta czy ma użyć opcji domyślnych zaznaczamy Tak i klikamy Dalej, pojawi się okienko z możliwością wpisania jakieś notatki odnośnie kopii nie musimy nic wpisywać i klikamy Dalej, teraz pojawi się ostatnie okienko podsumowujące po kliknięciu wykonaj rozpocznie się tworzenie kopi zapasowej systemu windows.

Tworzenie kopii zapasowej windows 7
Program Acronis daje także możliwość zrobienia i przechowywania naszej kopii systemu na ukrytej partycji z której będzie korzystał tylko podczas przywracania systemu.
Przywracanie systemu Windows z wcześniej utworzonej kopii
Warto aktywować sobie w programie Acronis funkcje Startup Recovery manager, która podczas awarii systemu pozwala na szybkie przywrócenie kopii. Chcąc przywrócić kopie (nie z poziomu windowsa, ponieważ zakładamy ze komputer uległ awarii) podczas włączania się komputera zanim załaduje się system klikamy przycisk F11 na klawiaturze, który uruchomi dostęp do ukrytej partycji o ile taką sobie utworzyliśmy bądź wkładamy płytę rozruchową którą zrobiliśmy w programie Acronis.
Zakładamy że korzystamy z wcześniej utworzonej płyty rozruchowej, po uruchomieniu się płyty, zostaną załadowane pliki startowe, po czym pojawi się okienko w którym musimy wskazać miejsce gdzie znajduje się plik z nasza kopia zapasową, po czym klikamy przywróć, w tym momencie rozpocznie się proces przywracania, który zależnie od komputera oraz wielkości systemu będzie trwał od 10 do 30min po tym czasie będziemy mieć znów „świeży” i w pełni działający system windows.
Tagi dla artykułu: windows 7 ta kopia systemu windows nie jest oryginalna ; windows 7 kopia