Jak zmienić rozmiar partycji Windows 7 oraz 10
Zmiana rozmiaru partycji w systemie Windows 7 – 10 . – bezpieczeństwo
Poniżej przedstawię tuturial pokazujący jak w prosty sposób zmienić rozmiar partycji w Windows 7.
System Windows 7 ma domyślnie wbudowany mechanizm umożliwiający zarządzanie dyskami/partycjami. Za pomocą aplikacji zarządzania dyskami możemy: modyfikować wykorzystanie dysku twardego , poprzez tworzenie, lub usuwanie woluminów oraz zmiany rozmiarów partycji.
Jeżeli chcemy zmienić – zwiększyć, zmniejszyć rozmiar partycji postępujemy zgodnie z instrukcją poniżej.
klikamy na menu Start | wszystkie programy | panel sterowania
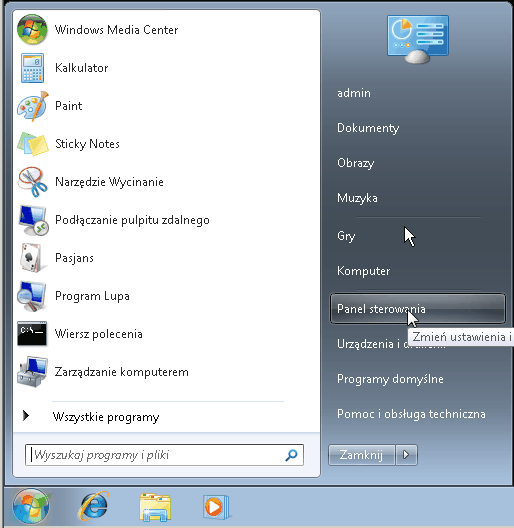
wybieramy „zarządzanie komputerem„
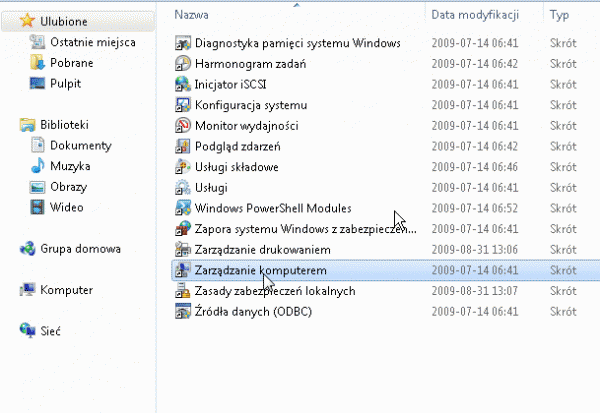
powinniśmy zobaczyć ekran jak poniżej – powinna wyświetlić się zawartość wszystkich dysków, partycji jakie posiadamy w systemie Windows 7
Za pomocą programu „Zarządzania dyskami” mamy możliwość tworzenia nowych partycji, formatowania, zmniejszania oraz zwiększania rozmiaru partycji.
Poniżej przedstawię sposób jak stworzyć nową partycję. Często po podłączeniu do komputera mamy sytuację w której nie widzimy naszego nowego dysku który prawidłowo jest wykrywany w biosie. Za pomocą aplikacji „zarządzania dyskami” możemy utworzyć nową partycję/partycje.
Jak na rysunku poniżej widać na dysku 0 istnieje kawałek dysku którego nie widzimy w systemie. Jest to tak zwane miejsce nieprzydzielone. Jeżeli dołożymy nowy dysk pojawi nam się dysk 1, który będzie posiadał miejsce nieprzydzielone. W celu stworzenia nowej partycji klikamy prawym przyciskiem myszy na „miejsce nieprzydzielone”
z menu kontekstowego jakie nam się rozwinie wybieramy „Nowy wolumen prosty”
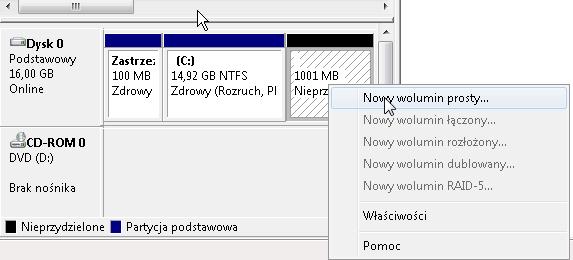
uruchomił nam się kreator zarządzania dyskami
klikamy dalej i podajemy wartość naszej nowej partycji. Jeżeli chcemy stworzyć jedną partycje z wykorzystaniem całej wolnej przestrzeni klikamy dalej. Jeżeli natomiast chcemy stworzyć np. dwie partycje o różnych rozmiarach podajemy wielkość pierwszej partycji.
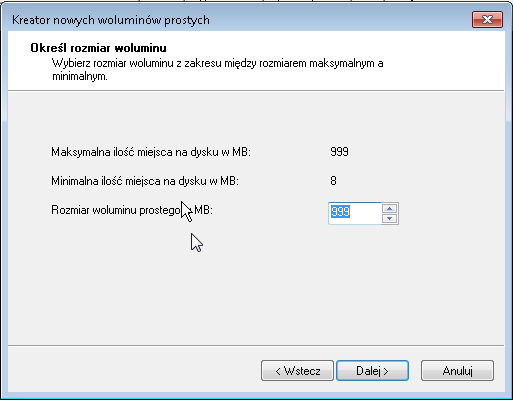
W naszym przypadku tworzymy jedną partycję z wykorzystaniem całej wolnej przestrzeni. Klikamy dalej.

tak jak na rysunku powyżej możemy przypisać dowolną wolną literę dysku. Po wybraniu klikamy dalej i przystępujemy do formatowania naszego dysku/partycji. Możemy tu określić system plików ( zalecany NTFS) oraz podać nazwę woluminu pod jaką nasz system będzie widział partycję.
Klikamy dalej.
Widzimy potwierdzenia zmian/ustawień które wprowadzaliśmy wcześniej. Jeżeli akceptujemy wszystkie zmiany klikamy „Zakończ„. System przystąpi do formatowania naszego dysku/partycji.
jak widać na rysunku powyżej została utworzona nowa partycja o wielkości 999 MB.
Często mamy sytuację w której chcemy zwiększyć nasz rozmiar dysku. Za pomocą programu zarządzania dyskami możemy także tego dokonać. W bardzo prosty sposób możemy zwiększyć rozmiar dysku systemowego. Jeżeli gdzieś chcemy coś dodać to gdzieś musimy zabrać. W naszym przypadku pomniejszę partycje E o 333 MB i dodam 333 MB do partycji systemowej C.
Klikamy prawym przyciskiem myszy na partycję z której chcemy „zabrać” 333 MB i wybieram zmniejsz wolumin.
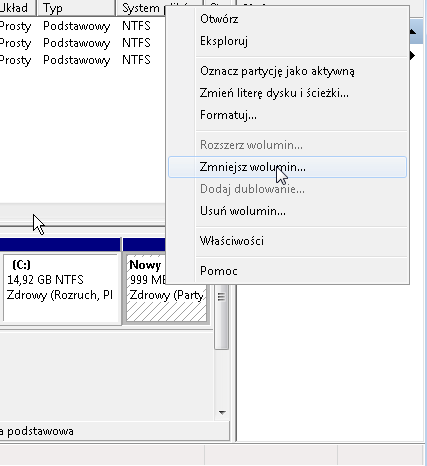
jak widać na rysunku poniżej wpisuje w polu „Wprowadź ilość miejsca do zmniejszenia” wielkość w MB o jaką chce pomniejszyć partycję.
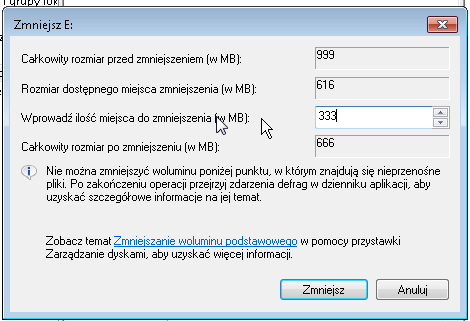
klikam przycisk zmniejsz i system przystępuje do zmniejszania partycji. W zależności od szybkości komputera może to chwile potrwać.
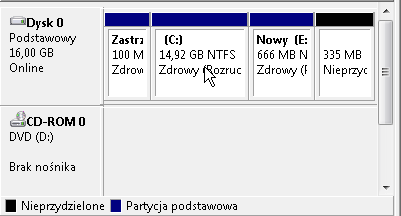
jak widać na rysunku powyżej powstała nam nowa partycja nieprzydzielona o wielkości 335 MB.
Aby dodać „tą wolną przestrzeń” do naszego dysku systemowego klikamy prawym przyciskiem myszy na dysk C i wybieramy rozszerz wolumin
pojawi nam się kreator

klikamy dalej
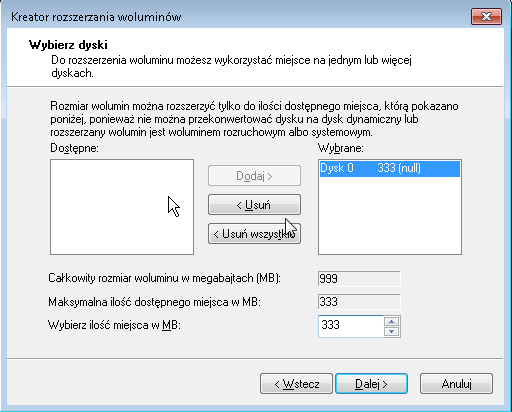
w pole ilość miejsca w MB podajemy wartość o jaką chcemy zwiększyć nasz dysk.
w ten sam sposób możemy zmniejszyć naszą partycję systemową.
UWAGA:
Przed przystąpieniem do zmniejszenie/utworzenia partycji Windows zalecana jest defragmentacja dysku. Jednak należy nadmienić że czasami na końcu dysku mogą znajdować się pliki które blokują dostęp do edycji. Wtedy nie ma możliwości zmniejszenia rozmiaru partycji za pomocą wbudowanego mechanizmu. Można natomiast skorzystać z programu Acronis Disk Director Suite który doskonale sobie z tym radzi.
Poniżej zamieszam linka do postu opisujący sposób zmiany rozmiaru partycji Windows 7, Windows Vista i XP za pomocą darmowego programu AESEUS Partition Manager. Niestety program AESEUS Partition Manager dla systemów 64 bitowych jest płatny.
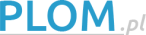


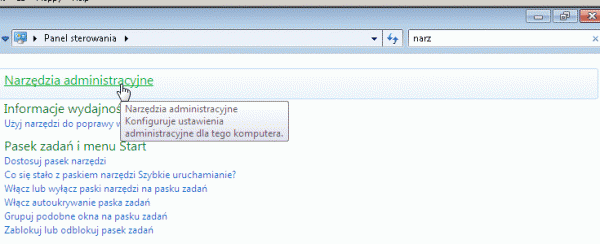
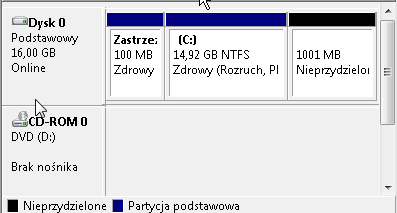
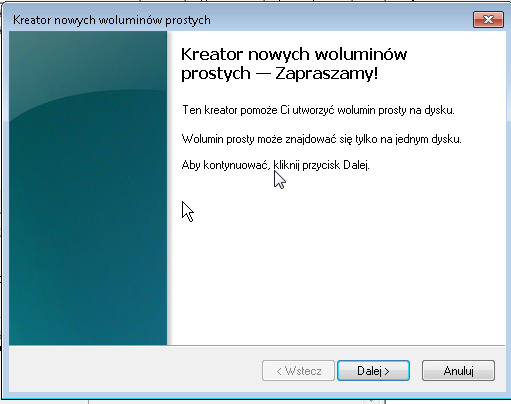
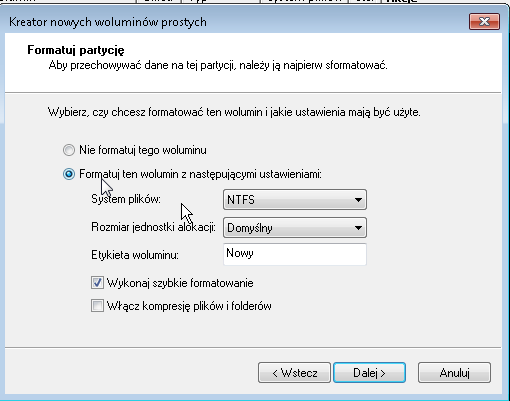

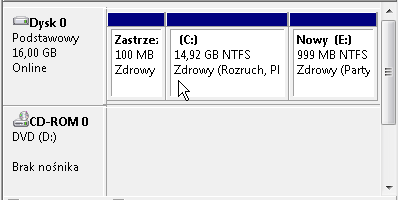

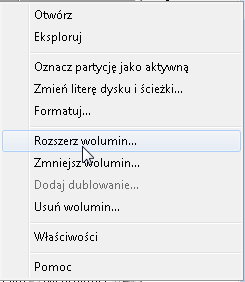

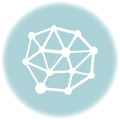

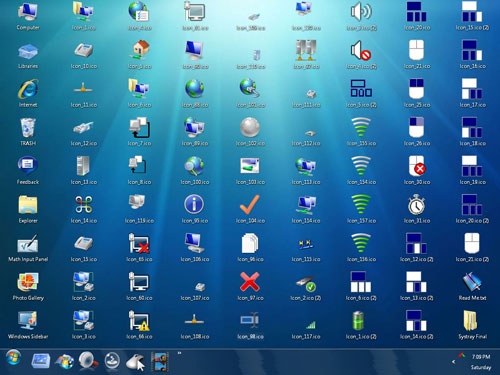
Pełen szacun, w banalny sposób idzie zmienić rozmiar partycji w Windows. Kombinowałem z tym tydzień za pomocą innych programów.
Niestety ten sposób u mnie nie działa. Wyodrębniłem partycję z dysku D i chciałem ją przydzielić dyskowi systemowemu C. Okazało się, że o ile nie ma problemu z ponownym przyznaniem miejsca dyskowi D, o tyle nie ma możliwości przydziału dodatkowej przestrzeni dyskowi C. Coś mi się wydaje, że nie do końca ta metoda jest skuteczna.
Uwierz ze dziala, trzeby tylko pomyslec >P
ja tez wierze. ale u mnie przycisk rozszerz wolimin jest wyszarzony, wiec wiara to nie wszystko..
Mi na systemowy też nie działa, nie ma możliwości kliknięcia rozszerz wolumin na C
Witam !
Jestem od niedawna posiadaczem nowego notebooka HP z systemem Win7 i chciałem podzielić dysk C na partycje. Niestety pomimo prób użycia zarówno narzędzia z Win7 jak i programu AESEUS Partition Manager po zmniejszeniu partycji C nie jestem w stanie stworzyć nowej partycji z przestrzeni dysku tzw. nieprzydzielonej. Przy użyciu narzędzi systemowych z Win7, jak tu opisano powyżej, na końcu etapu tworzenia nowego woluminu prostego wyskakuje wspominany już błąd „za mało miejsca na dysku” a przy próbach z programem AESEUS po zmniejszeniu partycji C nie jestem w stanie nic zrobić z niealokowanym miejscem – żadna ikona działania się nie jest aktywna (np. CREATE). W narzędziach systemowych w miejscu zarządzania dyskami widoczne są jakby 4 partycje – jest C, jak to w notkach jest Recovery oraz tutaj przy HP – oddzielna partycja TOOLS (ta jest widoczna także z poziomu Explorera) oraz SYSTEM. Czyżbym robił coś nie tak czy te 'dodatkowe’ partycje powodują takie zamieszanie. Dziękuję z góry za pomoc.
Hej James,
Ja mam taki sam problem jak Ty. Czy masz już rozwiązanie, czy udało Ci się przypisać partycję temu dyskowi nieprzydzielonemu. Jeśli tak to czekam na informacje w tej sprawie.
Z góry dziękuję za pomoc
Pozdrawiam Jarek
Na dysku mogą być maksymalnie 4 partycje podstawowe!
nie dziala ;/ dalem 999 mb wolnego klikam na c prawym i nie jest podswietlona opcja „rozszesz wolium” czy jakos tak ;/ help ;P
jak zrobiłem tak jak pisało do 4 obrazka potem kliknąłem na dysk C i pisało zmniejsz wolumin i tyle 😀 proste i łatwe… a przy tym sposobie to kilkanaście minut roboty !!
Do partycji systemowej gdzie jest Windows nie można dodać woluminu, można jedynie ustalić jego pojemność podczas wgrywania systemu.
a jak moge zwiekszyć dysk (u mnie D- ten bez zainstalowanego windowsa), bo nie moge założyć 3 partycji i nie moge zwiększyć drugiej.
za info będe wdzięczny
Mam już utworzone w Windows 7 dyski C i D oba po 225GB, chciałbym odjąć 75GB z dysku C i dołożyć do dysku D. Można tak zrobić? Czy nie usuną mi się żadne pliki przy tej czynności?
Świetny sposób nie wymaga instalacji niczego innego do komputera narzedzie dobrze skonstruowane w noki booklet 3G poradziłem sobie bez problemu
mam ten problem polegajacy ze windows nie pozwala roszerzyc partycji c czy jest z tym zwiazana administratorstwo komputera??
ok tylko problem rozszesz wolumen nie moge wcisnąc tylko zmiejsz i tak zamiast zwiekrzyc dysk C to nie doś że pomniejszyłem D to mam trzeci niewiem poco teraz waliłem sie na koszty musze kupic system odinstalowac ten obecny i na nowo wrzystko zaczac może niektórym pomogło umnie nie dzała da ktoś dobrą rade
siemka było by wszystko ok żeby klikając na dysk C w miejsce rozszerz wolumin nic sie nie dzieje czemu
Ogólnie czytam te same porady i ciągle podobne komentarze. Jeśli komuś ten sposób tutaj podany działa komuś to znaczy że nie zwiększał on partycji systemowej. Tam gdzie znajduje się system jest partycja podstawowa, a reszta to dyski logiczne. Najważniejsze pytanie to: „Czy da się wyodrębnić pamięć z dysków logicznych żeby dało się ją przydzielić do partycji podstawowej??”
dzięki x)
A mi się udało chociaż zajęło mi to dobre pół godziny jak nie więcej 🙂
Zmniejszyłem wolumin C, teraz chcę dodać miejsce, które uzyskałem z C, do D. Kiedy klikam prawym na D to mam nieaktywną opcję rozszerzania woluminu. Mogę natomiast go pomniejszyć. Mogę z otrzymanej powierzchni stworzyć nowy i mogę ponownie dodać go do C. Ktoś wie może dlaczego tak się dzieje i jak na to zaradzić?
A jak to zrobić za pomocą wiersza polecenia?
ja mam pytanie czy jeżeli sformatuje dysk C przy nagrywaniu nowej kopi system w ten sposób utworzona partycja mi zginie???
sprbujcie MiniTool Partytion
http://partitionwizard.com/partition-manager-server.html?gclid=CLrd3bPayq4CFUEMfAodgCtrCA
Ja robie na tym programie co chcem i to za darmo dla wszystkich to łatwy program ale uważnie obserwujcie co robicie i polecam pooglondajcie jak to zrobic na głównej stronie ja zrobiłem na vista .
a ja nie mam przypisanego i co zrobic
Witam
Jak można zrobić partycję HP_TOOLS podobno była ale znikła a potrzebuję zainstalować HP QuickWeb pomocy.
Super opcja bez żadnych programów
witam, super szybki sposób, tylko:
gdy podzieliłem to na komputerze stacjonarnym to wyszło wszystko bez problemu, jednak gdy chce to zrobić na laptopie HP, to owszem dochodzę kreatora gdzie przypisuję litere dysku, po kliknięciu „zakończ” wyskakuje mi okno z info., że wybrana opcja przekonwertuje dysk z dysku podstawowego na dynamiczny. Co to oznacza? ktoś poradzi jak zrobić, żeby dyski pozostały jako podstawowe? Proszę o informację na maila. Pozdrawiam
opis przkozacki szukałem i błądziłem a tu wszystko czego mi trzeba było. Wielkie dzięki dla autora.
zmniejszyć D … działa bez zarzutu, ale dodać ją do C nie działa, funkcja jest nieaktywna. Dlaczego? wie ktoś? …
To już lepiej obejrzeć wideo ze szczegółowym poradnikiem po polsku, jak zmniejszać, łączyć i edytować partycje w Windows youtu.be/54cdiVcdECc
Powie ktoś jak zmienić rozmiar partycji ale na win7 64-bity???
Bo ta metoda dotyczy wersji 32-bitowej
Potwierdzam ,opcja ma dysku C zwiększ wolumen jest wyszarzona i niedostępna.Nie działa
„Uwaga. Przed przystąpieniem do zmniejszenie/utworzenia partycji Windows zalecana jest defragmentacja dysku. ”
Taka uwaga powinna pojawić się na początku tekstu, nie na końcu, gdy każdy już ma swoje partycje pozmieniane.